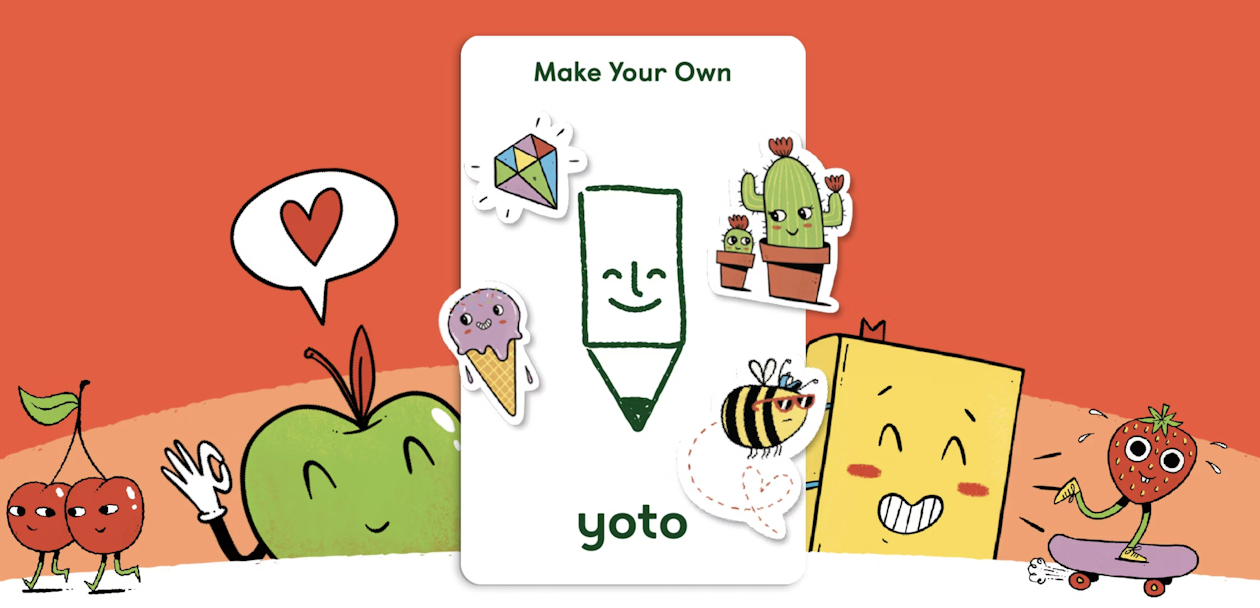Make Your Own
Make Yoto Cards out of (almost) anything
Fill blank cards with the audio your family loves and play them whenever you like. You can make cards in moments using almost any audio, or record your own stories in the Yoto App.
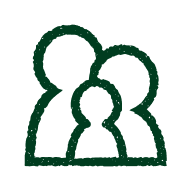 Play recordings of your loved ones voices
Play recordings of your loved ones voices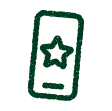 Link hours of free Yoto App audio to cards
Link hours of free Yoto App audio to cards Make mixtapes from your own MP3s
Make mixtapes from your own MP3s- Add Digital Cards onto a Make Your Own card
Create a new card in 3 simple steps
Heading
You'll get a blank card with every player
You can put whatever you like on the Welcome Card that comes free with every Yoto Player or Yoto Mini.
Give each track its pixel art
You can choose from our pixel art library or make your own from scratch. 'How to add custom icons to your Make Your Own cards'.
Need inspiration?
Here’s what other families are making...
Heading
Questions? We’ve got answers!
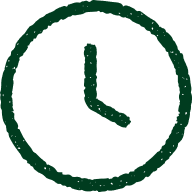 Link up to 100 tracks per card, 1 hour max per track
Link up to 100 tracks per card, 1 hour max per track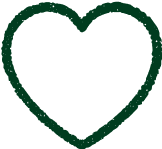 Decorate your cards with stickers or scribbles
Decorate your cards with stickers or scribbles Link any podcast and digital radio station you like
Link any podcast and digital radio station you like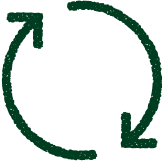 Reuse blank cards as many times as you like
Reuse blank cards as many times as you like
FAQs
What are Make Your Own cards all about?
With Make Your Own cards, you can choose what you want to put on them, so it’s time to get creative.
You can make a card from stories, songs and sounds that you record yourself. Or you can use songs from your own music collection - if you have a bunch of MP3s you’d like to make a playlist from.
You can also make cards from our curated selection of radio stations and podcasts - which are available on the app - so that you can play these on Yoto Player, directly from a card.
You can even make cards for radio stations and podcast episodes not featured on the Yoto app. And you can make replacement cards for ones you have temporarily misplaced behind the sofa!
And if you want to update a card with new tracks, you can do this. And if you want to put something completely different on the same card, you can do that too, just by repeating the instructions below.
How much can I put on each card?
The limit for each card is as follows:
100 tracks per card
1 hour running time for any single track
100MB maximum file size of any single track
500MB maximum total file size of the audio content for any one card
How do I make a card from my own recordings?
- Record audio on the Yoto app - navigate to the Make Your Own section of My Library and click on Record Audio. From here, you can record as many tracks as you like and they will be saved onto your phone, in a folder ending Yoto/Voice.
- Create a playlist - The next step is to upload these audio files from your phone to make a playlist on Yoto. Go to the My Library tab, and select Make Your Own. Then select the MAKE NEW PLAYLIST button at the top. This will take you out of the app to a web browser page (login using the same email address as you do for the app). Select MAKE NEW, then follow the instructions to upload your audio recordings and create your playlist. You will need to find the folder where your recordings are stored the first time you do this, but next time your phone should show this folder automatically. You can add more than one track, change the icon for each track, and you can give this playlist a name. Click SAVE to finish.
- Link your playlist to a card - go back to the app and navigate to the Make Your Own tab in the My Library You should see your newly created playlist in the library. Now, tap on that title to open the detail page for it, then select the three dot menu and select Link To A Card. Next, insert a Make Your Own card into Yoto Player and confirm by pressing the LINK button. You should see a 'record' icon on the display, followed by a green tick to indicate a successful link. The card should now be removed and reinserted in order to play it.
See our dedicated step-by-step guide to recording audio and making cards from these recordings on this other page, here.
How do I make a playlist card from my own music collection?
- Pick your audio - if your MP3s are saved on your phone, you can use the same instructions as in option 1 above. If your MP3s are on a computer, which is more likely, you should go to step 2 below.
- Create a playlist - in a browser on your computer, go to yotoplay.com/create, then select the MAKE NEW CARD button. You should then login using the same details (email address) as you use for the Yoto app. You will then see a library view of any cards you have already created. To make a new card, select the MAKE NEW button and follow the instructions to upload your music files and create your playlist. You can add more than one track, and you can give this playlist a name.
- Link your playlist to a card - once your playlist has been created, go back to the app and navigate to the Make Your Own tab in the My Library section. You should see your newly created playlist in the library. Now, tap on that title to open the detail page for it, then select the three dot menu and select Link To A Card. Next, insert a Make Your Own card into Yoto Player and confirm by pressing the LINK button. You should see a 'record' icon on the display, followed by a green tick to indicate a successful link. The card should now be removed and reinserted in order to play it.
How do I make a card from radio stations and podcasts in the Yoto app?
- Pick your podcast or radio station - to make cards from our curated selection of radio and podcasts, on the app, go to the My Library tab on the main navigation bar at the bottom of the screen, then select either the Radio or Podcasts tab near the top. Find something that you would like to listen to using a real card, and tap on the title to open the detail page for it.
- Create a playlist - this step is not required since the content for radio and podcasts already exist on the Yoto app.
- Link to a card - select the three dot menu from within the detail page for your chosen content, then select Link To A Card. Next, insert a Make Your Own card into Yoto Player and confirm by pressing the LINK button. You should see a 'record' icon on the display, followed by a green tick to indicate a successful link. The card should now be removed and reinserted in order to play it.
How do I make a card from other radio stations and podcast episodes that are not on the Yoto app?
- Pick your audio - if you want to listen to something not covered in the Yoto app, you can make a card using any radio station you like that has a live stream on the internet, and any single podcast episode from a series you like. The first step is to find the direct stream URL for that piece of content. (We'll be adding a support page with advice on how to do that soon.)
- Create a playlist - then, on the Yoto app, go to the My Library tab, and select Make Your Own. Then select the MAKE NEW button at the top. This will take you out of the app to a web browser page where you will need to log in using the same details (email address) as you do for the app. Once you have logged in, select MAKE NEW. Then follow the instructions to add your chosen stream to a playlist. You can add more than one stream, and you can give this playlist a name.
- Link your playlist to a card - once your playlist has been created, go back to the app and navigate to the Make Your Own tab in the My Library section. You should see your newly created playlist in the library. Now, tap on that title to open the detail page for it, then select the three dot menu and select Link To A Card. Next, insert a Make Your Own card into Yoto Player and confirm by pressing the LINK button. You should see a 'record' icon on the display, followed by a green tick to indicate a successful link. The card should now be removed and reinserted in order to play it.
NOTE: for podcasts, make sure you link to the URL stream of a particular episode, not the link to a series as this will not work.
What do I do if I lose a card?
Make Your Own cards are also useful if you happen to lose a card (maybe it gets wedged down the side of the sofa, or behind the bed!). All the Yoto cards you purchase are visible as virtual copies in the Yoto app.
- Link your virtual card to a real card - go the My Library section of the app and find the virtual version of the card you have lost. Tap on the title to open the detail page for it, then select the three dot menu and select Link To A Card. Then insert a Make Your Own card into Yoto Player and confirm by pressing the LINK button. You should see a 'record' icon on the display, followed by a green tick to indicate a successful link. The card should now be removed and reinserted in order to play it.
- Immediately find the 'lost' card in the sock drawer - because isn't it always the way!
Can I reuse a Make Your Own card?
The answer is a simple, yes!
If you want to put different content on a Make Your Own card, just go through the same steps as you took to make the card in the first place, and the new content will overwrite the old content.
What format can I use to make my own Yoto cards?
You can make Yoto cards with any content that you own that is in MP3 or AAC/M4A format.
Can I make cards from Spotify content?
Spotify is a streaming service, with a subscription payment model, so you can't download music in MP3 or AAC. There is not currently any support to play Spotify playlists on Yoto.
Can I make cards from iTunes content?
Yes! iTunes content uses AAC / M4A files so iTunes content that you own will work with Make Your Own Cards. We recommend using a desktop to extract your audio files from iTunes. Please note that audiobooks purchased on iTunes tend to be DRM protected and you will not be able to use these for Make Your Own cards